Windows10、Windows11 で画面の画像(スクリーンショット)を保存するオススメ方法
分かりやすくスクリーンショットができえる「snipping tool」
よくお客様に、パソコンの画面の画像を保存する(スクリーンショット)方法を
聞かれる事があります。
スクリーンショットができると、
「ネットショップの商品ページの画像を相手に送りたい」
「ネットメディアに記載されていることをブログで紹介したい」
「パソコンの操作方法を画面画像を使って説明したい」
「パソコンのエラー状況を誰かに伝えて相談したい」
など様々なシーンで活用ができます。
スクリーンショットは様々なやり方がありますが
今回は色々試してきた中で最もオススメな
「snipping tool」を使う方法を説明致します。
※ テレビやDVDの画面などの一部画面は、著作権保護によりキャプチャできない場合があります。
※ Windowsのアップデート状況によって、画面や操作手順、機能などが異なる場合があります。
手順
『Snipping Tool』をタスクバーにセットしましょう。
├Snipping Tool(スニッピングツール):Windowsに標準搭載しているスクリーンショット用ツール
├少し古いバージョンでは『切り取り & スケッチ』という名前だった事もあります。
└タスクバー:パソコン画面下部にある、よく使うアプリのアイコンやスタートボタンがあるバー
①windowsキーを押して、「snipping tool」と入力
②snipping tool を右クリックして タスクバーにピン留めする をクリック
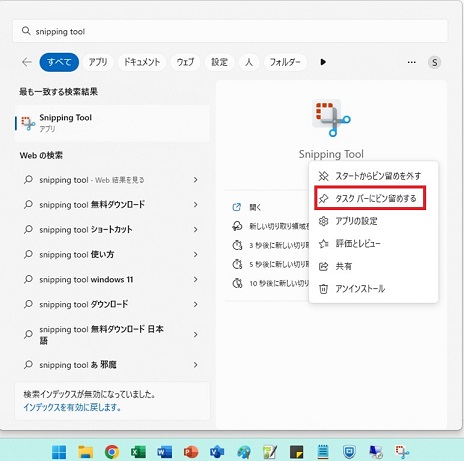
これでタスクバーにsnipping toolが追加されたと思います。
これで準備完了です。
使い方
スクリーンショットを撮りたい、となったら
①タスクバーに追加したsnipping toolをクリック
②snipping tool 上部の「+新規」をクリック
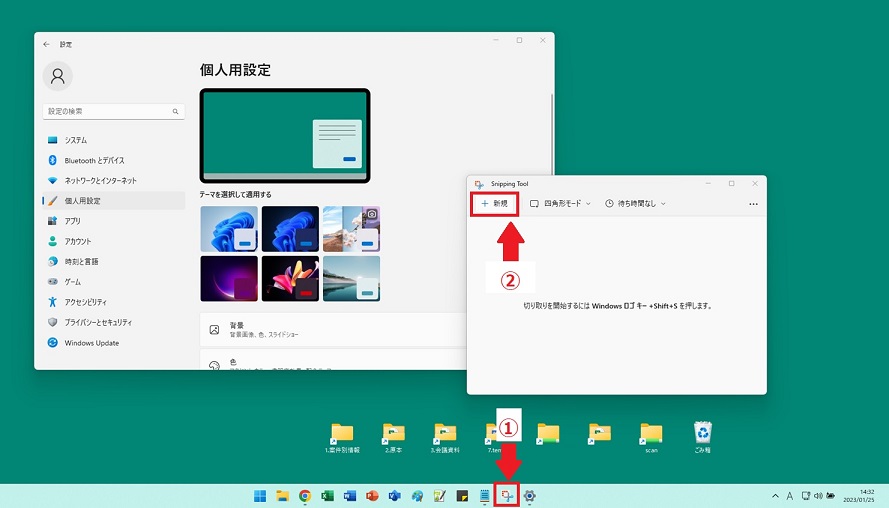
③画面が少し暗くなるので、画面の保存したい箇所をドラッグで囲む
④選択した箇所の画像が出てきます。
保存する場合 画像を右クリックして[名前を付けて保存]
コピーする場合 画像を右クリックして[コピー]
メールやエクセルなどに右クリック[貼り付け]でペースト可能です。
さらに
画面上部の[ボールペン]や[蛍光ペン]を使用して画像に直接書き込みしたり
[画像のトリミング]で画像をさらにトリミング編集することも可能です。
さらにさらに
手順③の画面が暗くなった時に上部にあるスイッチで画像の切り取りモードを変更する事も可能です。
[フリーフォームモード] 手書き形式で好きな形に切り取り可能
[ウィンドウモード] 選択したウィンドウをスクリーンショットします。
最後に
いかがでしたでしょうか?
使い方は簡単ですが、使う機会の多い機能だと思います。
キーボードのみを使用してスクリーンショットを使用する方法もありますが
snipping toolを使用すれば、保存しようとしている画像が目で見て直感的に操作できるので、より簡単だと思います。
もしよければ活用してみてはいかがでしょうか。